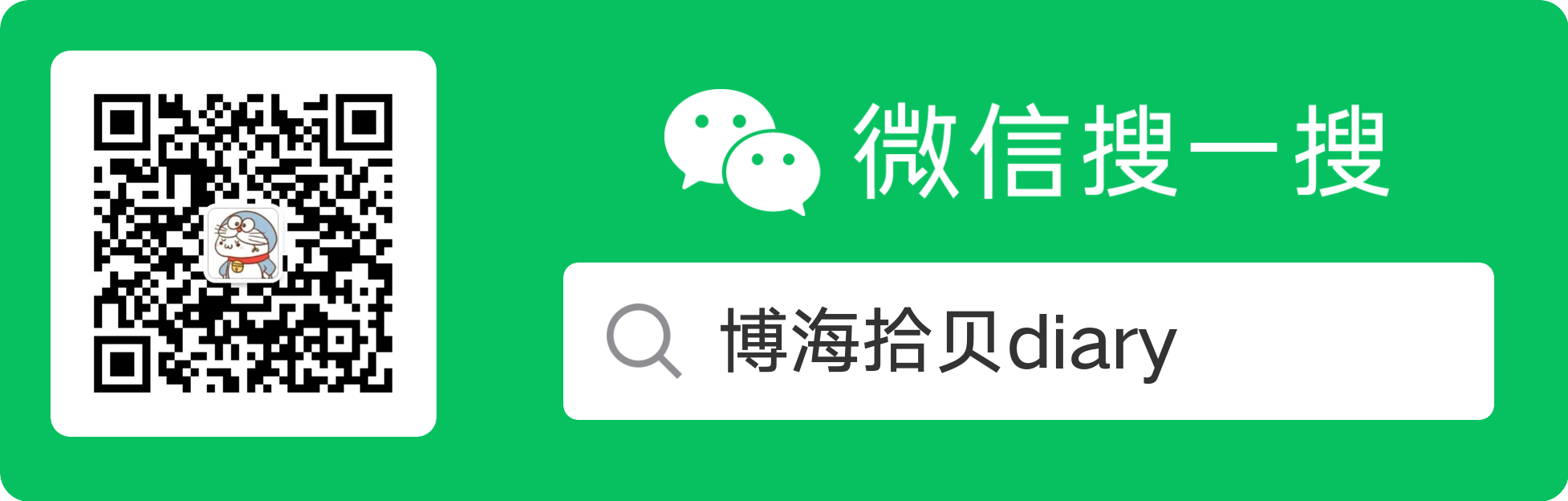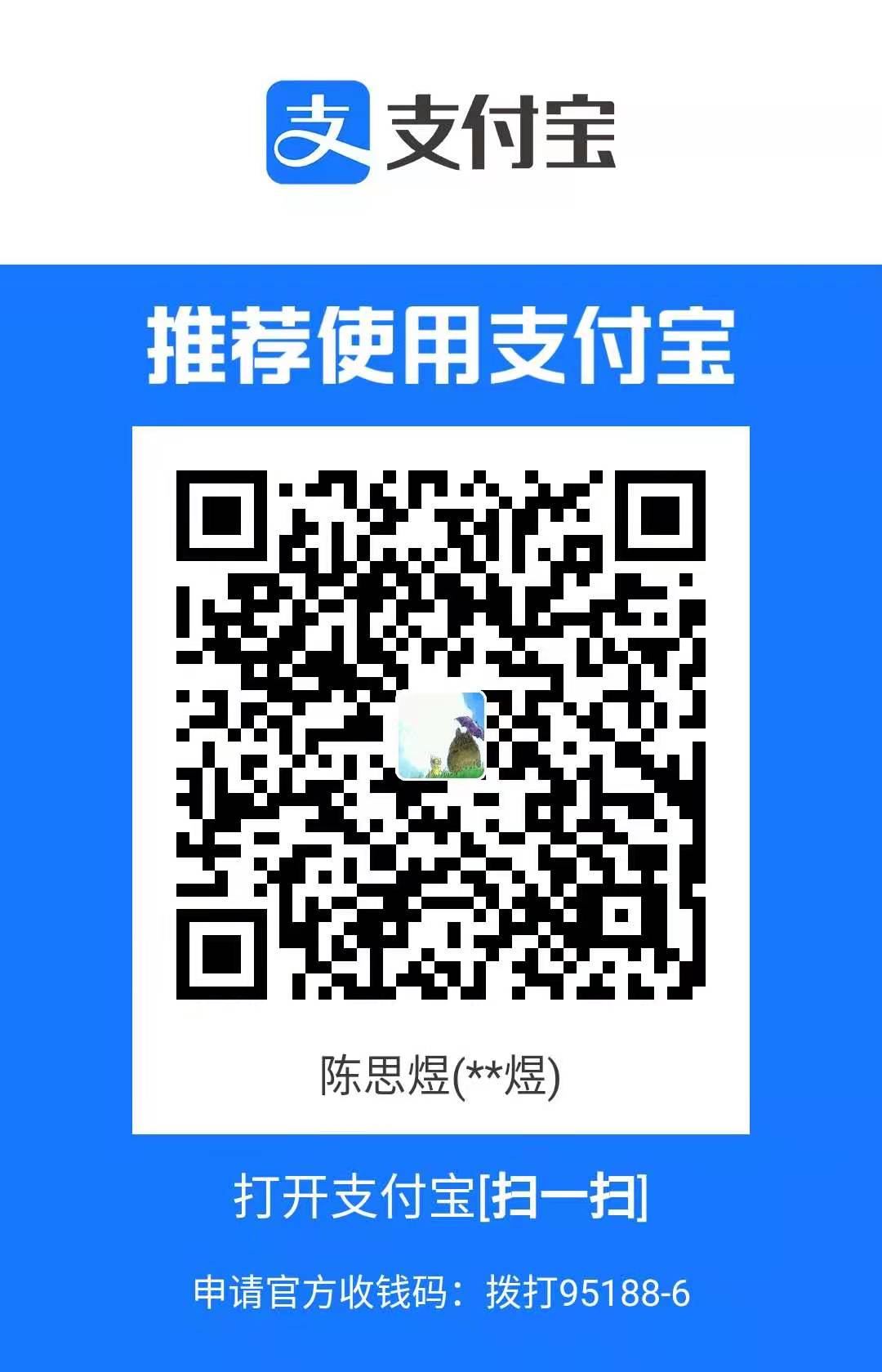vim命令
vim常用命令
vim命令
1.vim模式
以下介绍内容来自维基百科Vim
从vi演生出来的Vim具有多种模式,这种独特的设计容易使初学者产生混淆。几乎所有的编辑器都会有插入和执行命令两种模式,并且大多数的编辑器使用了与Vim截然不同的方式:命令目录(鼠标或者键盘驱动),组合键(通常通过control键(CTRL)和alt键(ALT)组成)或者鼠标输入。Vim和vi一样,仅仅通过键盘来在这些模式之中切换。这就使得Vim可以不用进行菜单或者鼠标操作,并且最小化组合键的操作。对文字录入员或者程序员可以大大增强速度和效率。
Vim具有6种基本模式和5种派生模式,我们这里只简单介绍下6种基本模式:
普通模式(Normal mode)
在普通模式中,用的编辑器命令,比如移动光标,删除文本等等。这也是Vim启动后的默认模式。这正好和许多新用户期待的操作方式相反(大多数编辑器默认模式为插入模式)。
Vim强大的编辑能来自于其普通模式命令。普通模式命令往往需要一个操作符结尾。例如普通模式命令dd删除当前行,但是第一个”d”的后面可以跟另外的移动命令来代替第二个d,比如用移动到下一行的”j”键就可以删除当前行和下一行。另外还可以指定命令重复次数,2dd(重复dd两次),和dj的效果是一样的。用户学习了各种各样的文本间移动/跳转的命令和其他的普通模式的编辑命令,并且能够灵活组合使用的话,能够比那些没有模式的编辑器更加高效的进行文本编辑。
在普通模式中,有很多方法可以进入插入模式。比较普通的方式是按a(append/追加)键或者i(insert/插入)键。插入模式(Insert mode)
在这个模式中,大多数按键都会向文本缓冲中插入文本。大多数新用户希望文本编辑器编辑过程中一直保持这个模式。
在插入模式中,可以按ESC键回到普通模式。可视模式(Visual mode)
这个模式与普通模式比较相似。但是移动命令会扩大高亮的文本区域。高亮区域可以是字符、行或者是一块文本。当执行一个非移动命令时,命令会被执行到这块高亮的区域上。Vim的”文本对象”也能和移动命令一样用在这个模式中。选择模式(Select mode)
这个模式和无模式编辑器的行为比较相似(Windows标准文本控件的方式)。这个模式中,可以用鼠标或者光标键高亮选择文本,不过输入任何字符的话,Vim会用这个字符替换选择的高亮文本块,并且自动进入插入模式。命令行模式(Command line mode)
在命令行模式中可以输入会被解释成并执行的文本。例如执行命令(:键),搜索(/和?键)或者过滤命令(!键)。在命令执行之后,Vim返回到命令行模式之前的模式,通常是普通模式。Ex模式(Ex mode)
这和命令行模式比较相似,在使用:visual命令离开Ex模式前,可以一次执行多条命令。
这其中我们常用到就是普通模式、插入模式和命令行模式。vim启动进入普通模式,处于插入模式或命令行模式时只需要按Esc或者Ctrl+[(这在vim课程环境中不管用)即可进入普通模式。普通模式中按i(插入)或a(附加)键都可以进入插入模式,普通模式中按:进入命令行模式。命令行模式中输入wq回车后保存并退出vim。
2.普通模式按键说明
1.移动光标
| 按键 | 说明 |
|---|---|
| h | 左 |
| l | 右 |
| j | 下 |
| k | 上 |
| w | 移动到下一个单词 |
| b | 移动到上一个单词 |
2.进入插入模式
| 按键 | 说明 |
|---|---|
| i | 在当前光标除进行编辑 |
| I(大写) | 在行首插入 |
| A | 在行末插入 |
| a | 在光标后插入编辑 |
| o | 在当前行后插入一个新行 |
| O(大写) | 在当前行前插入一个新行 |
| cw | 替换从光标所在位置后到一个单词结尾的字符 |
3.删除文本信息
| 命令 | 说明 |
|---|---|
| x | 删除游标所在的字符 |
| X(大写) | 删除游标所在前一个字符 |
| Delete | 同x(小写) |
| dd | 删除整行 |
| dw | 删除一个单词(不可用于中文) |
| d$或D | 删除至行尾 |
| d^ | 删除至行首 |
| dG | 删除到文档结尾处 |
| d1G | |
| ndd | 删除n行 |
4.重复命令
输入.可以重复上一次的操作
还有10x可以删除10个怜恤字符
3dd删除3行
daw删除一个单词
dnw(n为数字)删除n个单词
4.行间跳转
| 命令 | 说明 |
|---|---|
| nG,n shift+g | 游标移动到第n行 |
| gg | 游标移动到第一行 |
| G,Shift+g | 游标移动到最后一行 |
5.行内跳转
| 命令 | 说明 |
|---|---|
| w | 到下一个单词的开头 |
| e | 到下一个单词的结尾 |
| b | 到前一个单词的开头 |
| ge | 到前一个单词的结尾 |
| 0或^ | 到行头 |
| $ | 到行尾 |
| f<字母> | 向后搜索<字母>并跳转到第一个匹配的位置(非常实用) |
| F<字母> | 向前搜索<字母>并跳转到第一个匹配的位置 |
| T<字母> | 向后搜索<字母>并跳转到第一个匹配位置之前的一个字母(不常用) |
| t<字母> |
6.复制粘贴
| 命令 | 说明 |
|---|---|
| 3yy | 复制游标所在的下3行 |
| yy | 复制游标所在的整行 |
| y^ | 复制到行首,不行光标所在处字符(y0也可以) |
| y$ | 复制到行尾,包含光标所在处的字符 |
| yw | 复制一个单词 |
| y2w | 复制2个 |
| yG | 复制到文本末 |
| y1G | 复制到文本开头 |
| p(小写) | 粘贴在光标后或者下 |
| p(大写) | 粘贴在光标前或者上 |
ps:dd其实为剪切,每次dd后都可以用p来粘贴
7.替换和撤销
| 命令 | 说明 |
|---|---|
| r<待替换字母> | 将游标所在字母替换为指定字母 |
| R | 怜恤替换,直到按下Esc |
| cc | 替换整行 |
| cw | 替换一个单词 |
| C(大写) | 替换游标以后到行末 |
| ~ | 反转游标所在字母大小写 |
| u{n} | 撤销一个或n次操作 |
| U(大写) | 撤销当前行的所有修改 |
| Ctrl+r | 撤销undo的操作 |
其他:
输入>>整行向有缩进,<<整行向左回退。在命令模式下对shiftwidh进行设置可以达到控制字符数目的
普通模式下输入/然后键入需要查找的字符串 按回车后就会进行查找。
?与/功能相同,只不过?是向上而/是向下查找。
进入查找之后,输入n和N可以继续查找
n表示继续查找,N反向查找
1 | |
3.命令模式快捷命令
1.退出vim
| 命令 | 说明 |
|---|---|
| :q! | 强制退出,不保存 |
| :q | 退出 |
| :wq! | 强制保存并退出 |
| :w<文件路径> | 另存为 |
| :saveas 文件路径 | 另存为 |
| :x | 保存并退出 |
| :wq |
2.显示行号
1 | |
3.控制缩进和回退字符数
1 | |
4.调整文本位置
1 | |
4.其他
命令摘取自实验楼的vim编辑器模块教程,墨迹功能戳这里
如何搭配vim呢,见这里(python部分)
- 本文作者:So1n
- 本文链接:http://so1n.me/2017/08/17/11-vim/index.html
- 版权声明:本博客所有文章均采用 BY-NC-SA 许可协议,转载请注明出处!